Cuando mi cartera estaba formada sólo por ETFs de Vanguard e Ishares, el seguimiento automático en tiempo real con la herramienta GoogleDocs era relativamente sencillo. Ahora que he añadido fondos de inversión al portafolio, la cosa se complica, y ha sido gracias a @Pistachu, que estamos en disposición de construir nuestra hoja de cálculo con actualización automática de precios y valores liquidativos.
Lo primero que tendrás que hacer es abrir una cuenta de google, para así poder tener acceso a la aplicación google docs. Una vez en la aplicación creas una nueva hoja de cálculo online (spreadsheet). Cuando ya la tengas abierta, comienzas con la creación de la cartera (me basaré en el formato utilizado en mi cartera para realizar el ejemplo):
1. Activos de la cartera. Este es el paso más sencillo, ya que sólo son casillas de texto. Vamos a simplificarlo con dos activos de renta variable y uno de renta fija. Puedes hacerlo más llamativo con colores de fondo, negritas,… Es importante que las acciones americanas y ETFs se añadan mediante el símbolo. (VIG, VTI,JNJ,…)
2. Precio. La segunda columna la vamos a usar para el precio de ETFs o acciones, y valores liquidativos de fondos. Esta es la parte más difícil.
Para ETFs americanos (son los que yo uso) se usa la función «price» de GoogleFinance, dirigiendo la fórmula hacia la celda en la que tenemos el símbolo del ETF o acción. En nuestro ejemplo, para la fila 4: =GoogleFinance(A4; «price»)
Para fondos, es más complejo. Aquí es donde @Pistachu nos ha ayudado sobremanera. Tendremos que apoyarnos de Morningstar y usar la función VALUE mediante la siguiente fórmula: =VALUE(MID(importXml(«http://www.morningstar.es/es/snapshot/snapshot.aspx?id=F00000286Y»; «(//td[@class=’line text’])[3]»);4;7))
La dirección web que está entrecomillada justo antes del punto y coma, es la dirección de la página del fondo Amundi Index Europe en Morningstar. Para conseguir el valor liquidativo de otro fondo, simplemente tendremos que copiar la misma fórmula pero cambiando la dirección web de la ficha de Morningstar para dicho fondo.
También tenemos que tener en cuenta que las dobles comillas se copian-pegan mal en GoogleDocs, así que tendremos que borrarlas una vez pegadas y vueltas a escribir manualmente.
Ya tenemos nuestra columna de PRECIO:
3. Participaciones. En la tercera columna se insertarán el número de acciones o ETFs, o el número de participaciones del fondo que tenemos. El formato de la celda debe ser de número.
4. Valor. Esta columna tendrá formato moneda Euro. Esto lo puedes modificar en el menú format. En ella incluiremos una simple fórmula para multiplicar el valor de la celda participaciones por el valor de la celda precio. Sería así para la fila 6: =B6*C6
De la misma forma tendremos que hacer con el resto de filas. Hay que tener en cuenta que, cuando el producto cotice en dólares, la fórmula tendrá que terminar dividida por el valor del cambio EUR/USD, que tendremos aparte en una casilla con esta fórmula: =GoogleFinance(«CURRENCY:EURUSD»)
Así, el VALOR de la fila 4 sería: =B4*C4/C12
5. Porcentaje. En esta ocasión, las celdas que contienen los datos de esta columna tendrán el formato porcentaje. La fórmula para calcularlo es muy sencilla, ya que es simplemente dividir el valor del activo entre el valor total de la cartera. Por ejemplo para la fila 4 del ejemplo: =D4/D9
6. Target. Esta columna tiene el mismo formato que la anterior, pero los porcentajes son fijos, ya que describen la ponderación deseada por ti mismo en tu cartera.
Con todo esto, ya tenemos todos los datos que un boglehead necesita para el seguimiento automático de su cartera. Se pueden añadir otros datos como dividendos cobrados, rentabilidad,…, pero esos datos ya no son indispensables para la sencilla operativa de una cartera como la mía, en la que de lo único que me tengo que preocupar es de qué comprar más y qué comprar menos cuando toque ir al mercado.
Espero que te sirva de guía práctica para construir tu propia cartera automática. Especial mención para @Pistachu, sin su dedicada ayuda esta entrada no hubiera sido posible. ¡Muchas gracias compañero!
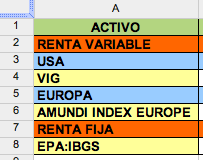
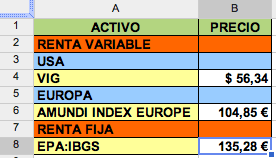
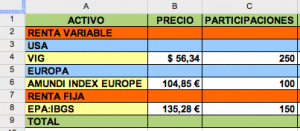
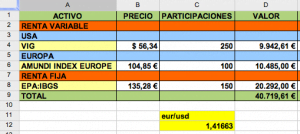
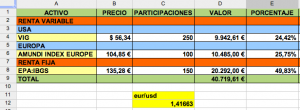
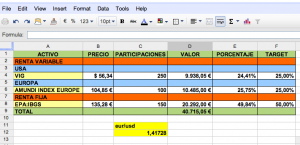
@asier Te entiendo lo que comentas Asier, voy a hacerlo igual, así obtenemos una visión más limpia y clara de lo importante.
Saludos
Y hablando de google, si alguien dispone de invitaciones para probar google+, le agradecería mucho que me enviara una. Saludos y gracias otra vez por la participación.
Editado: Ya estoy invitado. Muchas gracias!!!
Yo tengo invitaciones, ¿a qué email te la envío?
@Aprendiz, ya he recibido un montón!!! Muchas gracias de todas formas!!!
De nada.
Para el mercado continuo existen cientos de opciones… yo uso invertia.
Google docs limita el numero de operaciones ImportHtml o Importxml que puedes hacer en una misma hoja, así que para evitar esa limitacion, lo mejor es exportar todo el mercado continuo a una hoja.
=ImportHtml(«http://www.invertia.com/mercados/bolsa/indices/acciones.asp?idtel=IB011CONTINU»; «table» ;1)
Y luego realizar un VLOOKUP de los valores que nos interesen.
p. ej
=VLOOKUP(«*BBVA*»;MercadoContinuo!$A$1:$B$132;2;FALSE)
@Carlos Garces, muchas gracias por la explicación y el código Carlos, funciona a la perfección!
Se me plantea otra cuestión, los dividendos que vais cobrando, ¿cómo los contabilizáis/apuntáis en la hoja de cálculo?
@Aprendiz, puedes hacerte otra columna, cuyas casillas sean simplemente una fórmula de simples sumas. Así tienes el resultado y el historial de dividendos cobrados.
A todos os funciona la funcion para importar datos de fondos desde Morningstar? A mi me devuelve un error (#VALUE!) cada vez…aggggg
Bueno a decir verdad si que encuentra el precio de cierre pero no lo puede escribir en la celda: error: Cannot parse text: 38,15). Alguna solucion para esto, porfavor??
@Grillo
A mi me pasaba lo mismo y era por las comas y puntos, que son diferentes en inglés y en español… porque lo tenía en Inglés! Vete a las opciones de la hoja de cálculo en «Archivo» y modifica el Local. Si lo tienes en Español, prueba a ponerlo en americano.
Suerte!
@grillo35, tal y como comenta @Alfonso, yo tenía también mal configurado el país en la configuración. Posiblemente sea por eso.
@Alfonso,@Antonio…Efectivamente, esa era la solucion, lo tenia en ingles y hay que utilizar el idioma patrio…Muchas gracias por vuestra ayuda!!
Salu2