Cuando mi cartera estaba formada sólo por ETFs de Vanguard e Ishares, el seguimiento automático en tiempo real con la herramienta GoogleDocs era relativamente sencillo. Ahora que he añadido fondos de inversión al portafolio, la cosa se complica, y ha sido gracias a @Pistachu, que estamos en disposición de construir nuestra hoja de cálculo con actualización automática de precios y valores liquidativos.
Lo primero que tendrás que hacer es abrir una cuenta de google, para así poder tener acceso a la aplicación google docs. Una vez en la aplicación creas una nueva hoja de cálculo online (spreadsheet). Cuando ya la tengas abierta, comienzas con la creación de la cartera (me basaré en el formato utilizado en mi cartera para realizar el ejemplo):
1. Activos de la cartera. Este es el paso más sencillo, ya que sólo son casillas de texto. Vamos a simplificarlo con dos activos de renta variable y uno de renta fija. Puedes hacerlo más llamativo con colores de fondo, negritas,… Es importante que las acciones americanas y ETFs se añadan mediante el símbolo. (VIG, VTI,JNJ,…)
2. Precio. La segunda columna la vamos a usar para el precio de ETFs o acciones, y valores liquidativos de fondos. Esta es la parte más difícil.
Para ETFs americanos (son los que yo uso) se usa la función «price» de GoogleFinance, dirigiendo la fórmula hacia la celda en la que tenemos el símbolo del ETF o acción. En nuestro ejemplo, para la fila 4: =GoogleFinance(A4; «price»)
Para fondos, es más complejo. Aquí es donde @Pistachu nos ha ayudado sobremanera. Tendremos que apoyarnos de Morningstar y usar la función VALUE mediante la siguiente fórmula: =VALUE(MID(importXml(«http://www.morningstar.es/es/snapshot/snapshot.aspx?id=F00000286Y»; «(//td[@class=’line text’])[3]»);4;7))
La dirección web que está entrecomillada justo antes del punto y coma, es la dirección de la página del fondo Amundi Index Europe en Morningstar. Para conseguir el valor liquidativo de otro fondo, simplemente tendremos que copiar la misma fórmula pero cambiando la dirección web de la ficha de Morningstar para dicho fondo.
También tenemos que tener en cuenta que las dobles comillas se copian-pegan mal en GoogleDocs, así que tendremos que borrarlas una vez pegadas y vueltas a escribir manualmente.
Ya tenemos nuestra columna de PRECIO:
3. Participaciones. En la tercera columna se insertarán el número de acciones o ETFs, o el número de participaciones del fondo que tenemos. El formato de la celda debe ser de número.
4. Valor. Esta columna tendrá formato moneda Euro. Esto lo puedes modificar en el menú format. En ella incluiremos una simple fórmula para multiplicar el valor de la celda participaciones por el valor de la celda precio. Sería así para la fila 6: =B6*C6
De la misma forma tendremos que hacer con el resto de filas. Hay que tener en cuenta que, cuando el producto cotice en dólares, la fórmula tendrá que terminar dividida por el valor del cambio EUR/USD, que tendremos aparte en una casilla con esta fórmula: =GoogleFinance(«CURRENCY:EURUSD»)
Así, el VALOR de la fila 4 sería: =B4*C4/C12
5. Porcentaje. En esta ocasión, las celdas que contienen los datos de esta columna tendrán el formato porcentaje. La fórmula para calcularlo es muy sencilla, ya que es simplemente dividir el valor del activo entre el valor total de la cartera. Por ejemplo para la fila 4 del ejemplo: =D4/D9
6. Target. Esta columna tiene el mismo formato que la anterior, pero los porcentajes son fijos, ya que describen la ponderación deseada por ti mismo en tu cartera.
Con todo esto, ya tenemos todos los datos que un boglehead necesita para el seguimiento automático de su cartera. Se pueden añadir otros datos como dividendos cobrados, rentabilidad,…, pero esos datos ya no son indispensables para la sencilla operativa de una cartera como la mía, en la que de lo único que me tengo que preocupar es de qué comprar más y qué comprar menos cuando toque ir al mercado.
Espero que te sirva de guía práctica para construir tu propia cartera automática. Especial mención para @Pistachu, sin su dedicada ayuda esta entrada no hubiera sido posible. ¡Muchas gracias compañero!
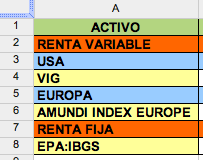
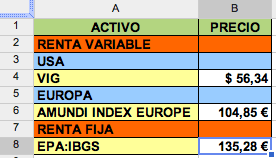
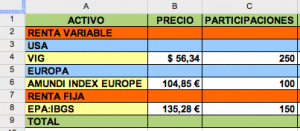
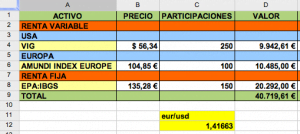
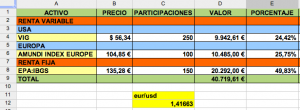
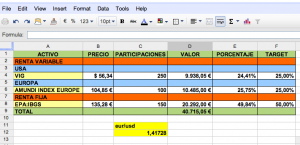
Muy bien explicado, me será de gran utilidad.
Estoy probando a hacerme un documento de google docs de ese estilo, pero quiero ponerle también las pocas acciones que tengo de empresas concretas.
Pero encuentro dificultades en google finances para encontrar la cotización en euros de las empresas del ibex, como bbva por ejemplo.
¿No aparece en google finances su cotización en euros? Me aparece NYSE:BBVA, pero eso no es lo que yo quiero.
@Aprendiz, esa es la acción que cotiza en el NYSE. La del IBEX no sé como podrías hacerlo. Esperemos que alguien lo sepa y te ayude.
Increible! Muchas muchas gracias; este artículo me parece super útil. Solo le falta como calcular las comisiones que te cobran y una forma de «automatizar» la inversión si tienes inversiones periódicas (si inviertes 100€ al mes en un ETF, por ejemplo; quizás al final te invierta solo 98€ dependiendo del precio).
Voy a ver si lo hago yo y te lo paso Antonio
¿Alguien sabe como hacer esto mismo con el Excel 2007?
Me parece super util tener una hoja Excel que se auto actualice con los valores de los fondos.
Gracias.
Impresionante trabajo!
@Antonio, genial artículo, gracias a ti y al tal Pistachu (por cierto, que nick tan poco serio) jejeej
La verdad que si empiezas a profundizar te das cuenta de lo poderosa que es la herramienta de hojas de cálculo de Google Docs, me da la sensación que puedes hacer prácticamente todo lo que puedas imaginar (con tiempo y paciencia claro…)
La forma en que hemos podido sacar el VL desde la web de Morningstar quizás no es la forma más sencilla y si hay cambios en la web de Morningstar en la manera que sirve los datos puede requerir futuros retoques, pero mientras se pueda obtener el valor liquidativo de manera pública desde alguna web podremos meterlo en Google Docs. Al igual que el VL puede cogerse el Sharpe, la volatilidad… cualquier cosa…)
De todos modos creo que Google Finance llegará a meterlo en su base de datos que sería lo ideal. Tiempo al tiempo.
@Aprendiz, los valores españoles se consultan con «MCE:TICKER» http://www.google.com/finance?q=MCE lamentablemente aparecen pero tampoco tienen datos de cotización de momento…
Podemos intentar coger el valor de Yahoo Finanzas, del CSV sería lo suyo pero… raro, raro, no me coge bien los decimales… puedes probar…
=ImportData(«http://download.finance.yahoo.com/d/quotes.csv?s=BBVA.MC&f=l1»)
También he probado con:
=ImportHtml(«http://es.finance.yahoo.com/q?s=BBVA.MC»;»table»;2)
A ver si llegamos a sacar algo…
@CarlosC seguro que se puede hacer exactamente lo mismo desde Microsoft Excel, sólo que el nombre de las funciones debe cambiar un poco. Busca información relacionada con «Importar datos externos desde una página web.»
Exacto, datos desde web, y para incorporar los datos, yo lo saco de:
http://es.finance.yahoo.com/
viene ya con comas, no con puntos, y cuando abres el excel te da la opción de actualizar.
Gracias a todos por la ayuda.
Asier, ¿podrías poner qué es lo que pones en la celda de la hoja de cálculo para que «coja» el valor de una acción en concreto desde yahoo finances? Por ejemplo para bbva.
Saludos y gracias
Hola
en excel 2003 tienes que ir a datos/obtener datos externos/ nueva consulta web.
Ahí, en la barra de dirección pones http://es.finance.yahoo.com/ y cuando carge la página de yahoo, en la casilla «buscar cotizaciones» pones por ejemplo BBVA, para que sea la del mercado continuo eliges BBVA.MC.
Luego tienes que señalar la flechita negra en un cuadradito amarillo que está junto a donde pone «Último cambio» y darle a importar, en la ventana que se te abre dale a propiedades y marca «actualizar al abrir el archivo» y aceptar y otra vez aceptar. Y ya está, al abrir el excel te preguntará si lo quieres actualizar.
En excel 2007 no me acuerdo muy bien porque no lo tengo delante, pero creo que era: datos/consulta web y todo lo demás igual.
Un saludo
Asier
Me alegro que haya sido de interés la entrada. Ya veo que sois bastantes los que os gusta tener la cartera en una hola de cálculo. Muchas gracias a todos los que colaboráis con vuestra experiencia y saber en Excel y Docs.
@asier muchas gracias por la descripción del proceso, funciona a la perfección!.
Eso sí, voy a ser un poco más pesado todavía :P, al hacerlo como tú dices en la tabla excel me aparecen los campos «Último cambio», «Hora de cotización», «Cambio», «Cierre anterior», «Apertura», «Oferta», «Demanda» y «Objetivo est 1a»; ¿habría alguna forma de que apareciera solamente el campo «Último cambio»?
He probado a borrar el resto de campos manualmente, pero al volver a abrir el archivo aparecen nuevamente todos los campos.
¡Saludos!
Yo tb he intentado quitar esos datos y no lo he conseguido, así que tengo todos los datos a actualizar en una hoja y en otra mi cartera con el precio actual referenciado a esa primera hoja (no se si me explico bien)