Cuando mi cartera estaba formada sólo por ETFs de Vanguard e Ishares, el seguimiento automático en tiempo real con la herramienta GoogleDocs era relativamente sencillo. Ahora que he añadido fondos de inversión al portafolio, la cosa se complica, y ha sido gracias a @Pistachu, que estamos en disposición de construir nuestra hoja de cálculo con actualización automática de precios y valores liquidativos.
Lo primero que tendrás que hacer es abrir una cuenta de google, para así poder tener acceso a la aplicación google docs. Una vez en la aplicación creas una nueva hoja de cálculo online (spreadsheet). Cuando ya la tengas abierta, comienzas con la creación de la cartera (me basaré en el formato utilizado en mi cartera para realizar el ejemplo):
1. Activos de la cartera. Este es el paso más sencillo, ya que sólo son casillas de texto. Vamos a simplificarlo con dos activos de renta variable y uno de renta fija. Puedes hacerlo más llamativo con colores de fondo, negritas,… Es importante que las acciones americanas y ETFs se añadan mediante el símbolo. (VIG, VTI,JNJ,…)
2. Precio. La segunda columna la vamos a usar para el precio de ETFs o acciones, y valores liquidativos de fondos. Esta es la parte más difícil.
Para ETFs americanos (son los que yo uso) se usa la función «price» de GoogleFinance, dirigiendo la fórmula hacia la celda en la que tenemos el símbolo del ETF o acción. En nuestro ejemplo, para la fila 4: =GoogleFinance(A4; «price»)
Para fondos, es más complejo. Aquí es donde @Pistachu nos ha ayudado sobremanera. Tendremos que apoyarnos de Morningstar y usar la función VALUE mediante la siguiente fórmula: =VALUE(MID(importXml(«http://www.morningstar.es/es/snapshot/snapshot.aspx?id=F00000286Y»; «(//td[@class=’line text’])[3]»);4;7))
La dirección web que está entrecomillada justo antes del punto y coma, es la dirección de la página del fondo Amundi Index Europe en Morningstar. Para conseguir el valor liquidativo de otro fondo, simplemente tendremos que copiar la misma fórmula pero cambiando la dirección web de la ficha de Morningstar para dicho fondo.
También tenemos que tener en cuenta que las dobles comillas se copian-pegan mal en GoogleDocs, así que tendremos que borrarlas una vez pegadas y vueltas a escribir manualmente.
Ya tenemos nuestra columna de PRECIO:
3. Participaciones. En la tercera columna se insertarán el número de acciones o ETFs, o el número de participaciones del fondo que tenemos. El formato de la celda debe ser de número.
4. Valor. Esta columna tendrá formato moneda Euro. Esto lo puedes modificar en el menú format. En ella incluiremos una simple fórmula para multiplicar el valor de la celda participaciones por el valor de la celda precio. Sería así para la fila 6: =B6*C6
De la misma forma tendremos que hacer con el resto de filas. Hay que tener en cuenta que, cuando el producto cotice en dólares, la fórmula tendrá que terminar dividida por el valor del cambio EUR/USD, que tendremos aparte en una casilla con esta fórmula: =GoogleFinance(«CURRENCY:EURUSD»)
Así, el VALOR de la fila 4 sería: =B4*C4/C12
5. Porcentaje. En esta ocasión, las celdas que contienen los datos de esta columna tendrán el formato porcentaje. La fórmula para calcularlo es muy sencilla, ya que es simplemente dividir el valor del activo entre el valor total de la cartera. Por ejemplo para la fila 4 del ejemplo: =D4/D9
6. Target. Esta columna tiene el mismo formato que la anterior, pero los porcentajes son fijos, ya que describen la ponderación deseada por ti mismo en tu cartera.
Con todo esto, ya tenemos todos los datos que un boglehead necesita para el seguimiento automático de su cartera. Se pueden añadir otros datos como dividendos cobrados, rentabilidad,…, pero esos datos ya no son indispensables para la sencilla operativa de una cartera como la mía, en la que de lo único que me tengo que preocupar es de qué comprar más y qué comprar menos cuando toque ir al mercado.
Espero que te sirva de guía práctica para construir tu propia cartera automática. Especial mención para @Pistachu, sin su dedicada ayuda esta entrada no hubiera sido posible. ¡Muchas gracias compañero!
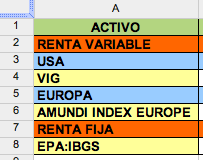
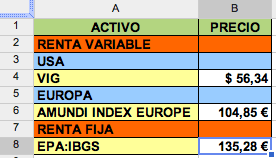
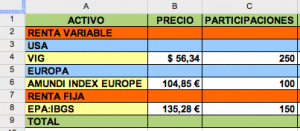
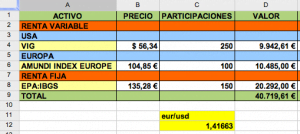
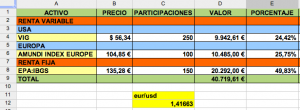
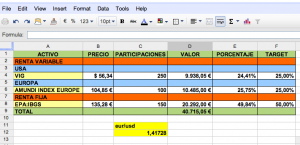
Muy buenas:
Para los que les salga el error:
#Value y cuando pasen el ratón ponga: error: Cannot parse text: numerito, lo más probable sea que tenéis las hojas de cálculo en inglés y por eso no consigue covertir el texto a un valor por la coma decimal.
Hay dos opciones:
1º- Cambiar las opciones en la hoja de calculo, en File-> Spreadsheets settings y poner en locale Spain.
2º- Utilizar esta fórmula para convertir el texto: =SUBSTITUTE(TRIM(texto obtenido con coma),CHAR(44) , «.»)
=SUBSTITUTE(texto obtenido con coma,CHAR(44) , «.»)
y luego aplicar Value.
La función trim sirve para eliminar espacios delante del texto, el CHAR(44) es la coma.
Espero que os sea útil, un saludo a todos.
@Luis Miguel, muchas gracias por la aclaración. Espero que sirva a los que se encuentran en ese problema, aunque parece que se soluciona con cambiar la localización.
Hola de nuevo,
Ademas de Google Docs tambien estoy replicando la cartera de fondos en Excel, y me encuentro con el problema de que no se me actualizan automaticamente los datos de los fondos desde Morningstar porque en «Propiedades del rango de datos externos» no consigo que mantenga marcada la opcion «Actualizar al abrir el archivo»; cada vez que cierro excel me desactiva esta opcion. Alguien sabe porque??
Gracias
Solucionado! Fue una gran empanada mia, ya que utlizando excel guarde (todavia no se porque) el archivo como documento de openoffice con extension .ods, en vez de hacerlo como archivo de excel con extension .xlsx. En cuanto lo he hecho ya funciona pefectamente.
Deuuu
Las cosas que no están en google se pueden sacar de yahoo (mucho más completo) así:
=(SUBSTITUTE(Index(ImportData(«http://download.finance.yahoo.com/d/quotes.csv?s=INGA.AS&f=sl1d1t1c1ohgv&e=.csv»);1;8);».»;»,»))
Por cierto, desde hace unos dias la hoja de calculo de GoogleDocs devuelve un error al capturar los datos de precios «La consulta xpath no devolvio ningun dato», alguien sabe a que es debido??
Una preguntilla, estoy intentando hacerme una cartera como las que habéis comentado y me gustaría incluir históricos de PER, YIELD, etc, para el análisis de valores. ¿Alguien sabe de donde se pueden sacar?
Muchas gracias.
grillo35 tengo el mismo problema,
«La consulta xpath no devolvio ningun dato”
¿Alguien sabe como resolverlo?
Gracias!
En Google Docs yo uso esta función para obtener el valor
=Value(MID(Index(ImportHtml(«http://www.invertia.com/mercados/bolsa/empresas/portada.asp?idtel=RV011Telefon»; «table»;1); 2; 1);2;5))
Sustituyendo Telefon (telefónica en este caso) por Repsol, BME o el que toque de acuerdo al acronimo de invertia.
Gracias Oscar,
El problema es para los fondos. Cosas tipo Amundi, Pictet, los de renta fija,… ¿Se puede hacer eso con Invertia?
Sí claro, no se si Invertia da esa información pero si no desde cualquier otra fuente de datos. Solo habrá que tocar un poco la formula.
No me pidas que te lo haga, yo no tengo fondos 😉